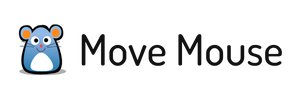Move Mouse is a free app designed to keep your computer active while you're away. It simulates mouse movements, clicks, and keystrokes to prevent your computer from going idle or entering sleep mode. It can also be used to automatically keep your computer awake or to start it up if it's been idle for too long.
Move Mouse is easy to use, featuring a simple interface that allows you to customize the timing and frequency of the simulated mouse movements, clicks, and keystrokes. You can also set a schedule for when Move Mouse should run or configure it to run on a continuous loop. Additionally, you can choose to have Move Mouse start up when your computer boots up, or you can manually start it whenever you want.
Move Mouse is an ideal choice for people who need to keep their computers active while they're away, such as working remotely or on vacation. It can also be used by gamers who want to keep their computer running while they take a break. With its simple setup and configuration, Move Mouse is a great way to keep your computer active and running smoothly.
Step-by-Step Guide on How to Use Move Mouse
- Download and install the Move Mouse application on your computer.
- Open the Move Mouse application and select the “Settings” option.
- From the settings, you can customize how often the program moves the mouse cursor and how far it moves each time.
- After you’ve set the desired frequency and distance, click the “Start” button to begin the program.
- Move Mouse will run in the background and will periodically move the mouse cursor to keep your screen active.
- To stop the program, simply select “Stop” from the settings menu.
- You can also use the “Options” button for more detailed settings, such as setting a specific time for the program to start and stop.
- When the program is running, you can easily access the settings menu by right-clicking the Move Mouse icon in your system tray.

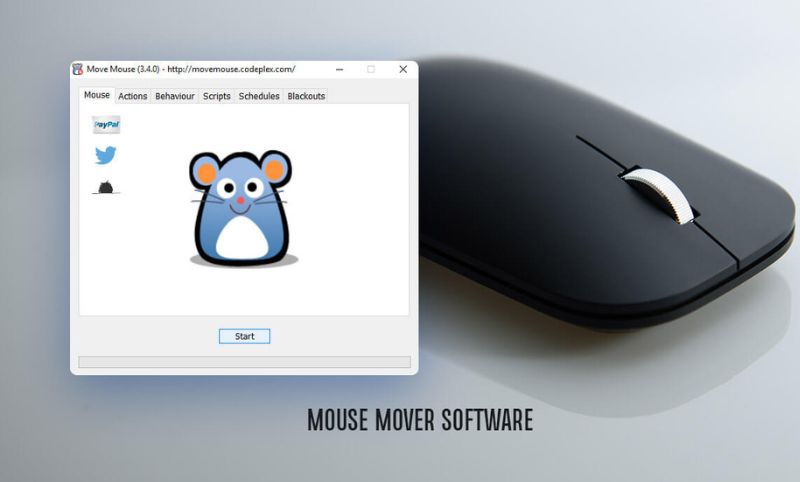

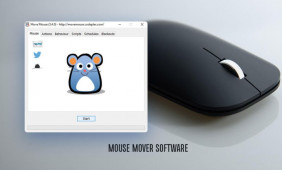 What Is Move Mouse and How to Use?
What Is Move Mouse and How to Use?
 Best Apps Similar to Move Mouse
Best Apps Similar to Move Mouse